全ての商品ショーケースはこちらから
2023年3月22日より体験版のダウンロードを開始しました。
今までデモサイトでの体験のみが可能でしたが、体験版が増えてくると管理が大変なため新使用のバージョン3のみ体験版のダウンロードが可能となりました。
ご自身のWordPressにダウンロードしてお試しいただけます。
バージョン3のみ体験版は順次増やしていく予定です。
インストールプレス
体験版はJoint Press2とInstall Press3の2本のプラグインが必要です。
各体験版のインストールはInstall Press3を通して行います。
予めWordPressをインストールしておく必要があります。
Joint Press2のダウンロードはこちら
Install Press3のダウンロードはこちら
ダウンロードしたプラグインは解凍せずにPCに保存します。
Joint Press2とInstall Press3はオリジナルプラグインのため初回のみ手動でインストールする必要があります。
インストール前の準備
プラグインをインストールする前に万が一に備えて必ずバックアップをとって下さい。
バックアップはWordPressのプラグインで行うことができます。
WordPressはインストールされているテーマやプラグインによっては干渉によるエラーが発生する場合があります。 エラーで管理画面に入れなくなった場合は、FTPでログインして、「wp-content」フォルダ内の「plugins」フォルダにある該当プラグインのフォルダを削除すると復旧します。
該当プラグインがどれか分からない場合は、「plugins」フォルダの名前を「plugins_」などと一時的にリネームすることで全てのプラグインが停止して管理画面に入れるようになる場合があります。
手動インストールの方法
WordPressのダッシュボードにログインします。
左サイドメニューの [ プラグイン ] → [ 新規追加 ] を押下します。
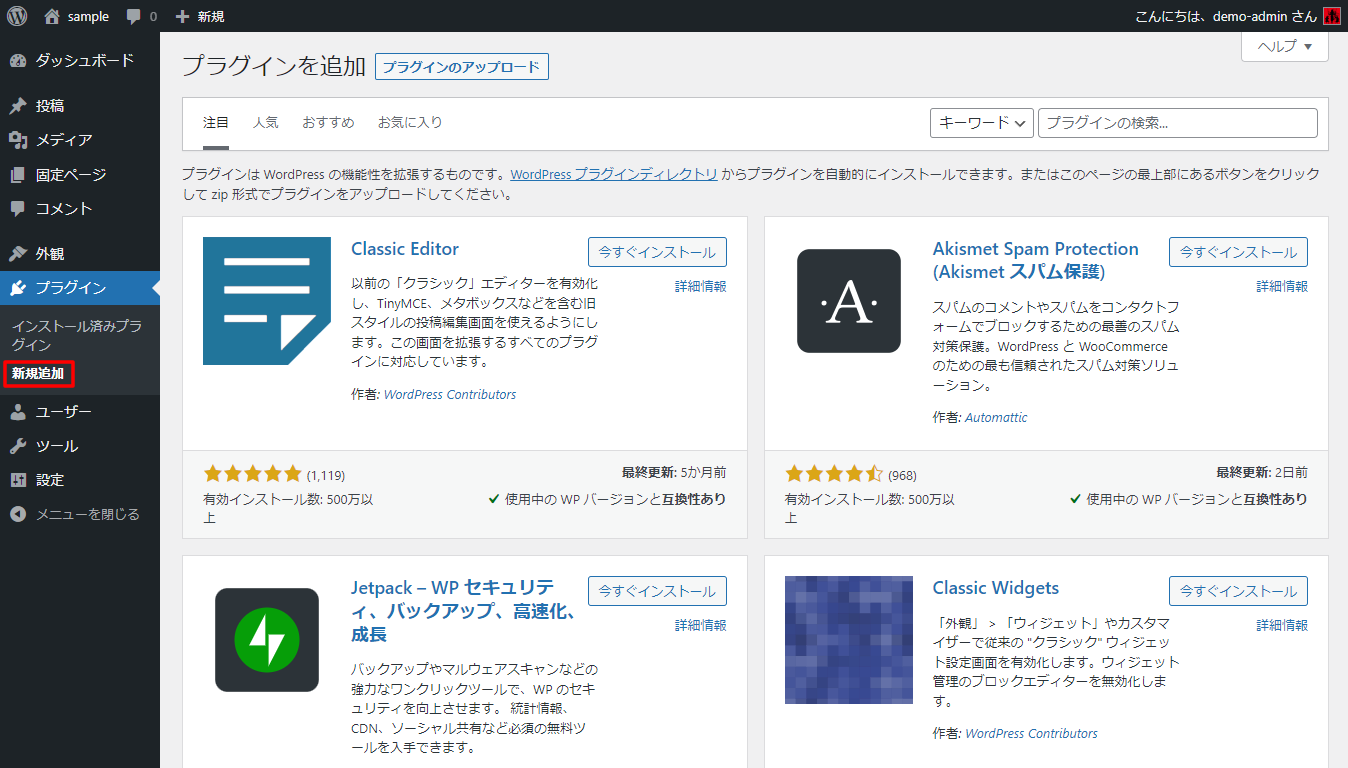
画面上部の [ プラグインのアップロード ] を押下します。

最初にJoint Press2からアップロードします。
[ ファイルを選択 ] を押下してダウンロードしたプラグインファイルを選択し [ 今すぐインストール ] ボタンを押下します。
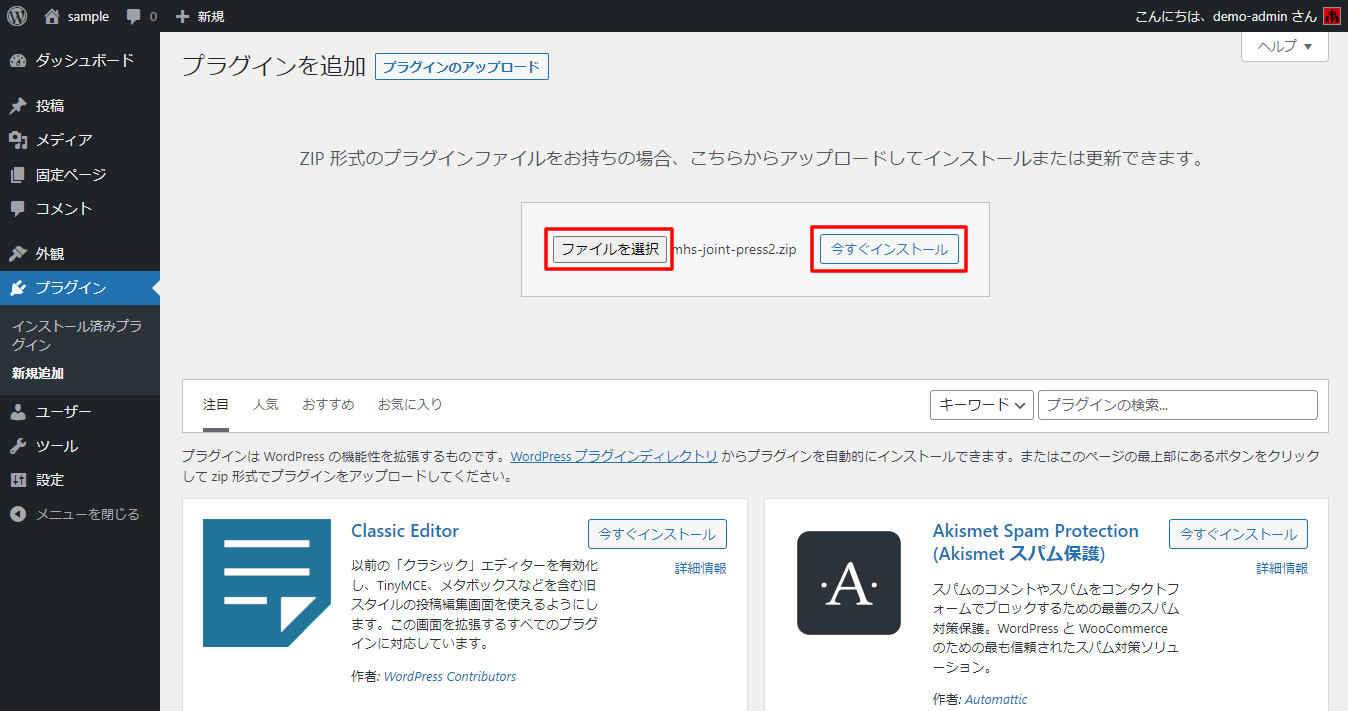
アップロードが完了したら [ プラグインを有効化 ] 押下します。
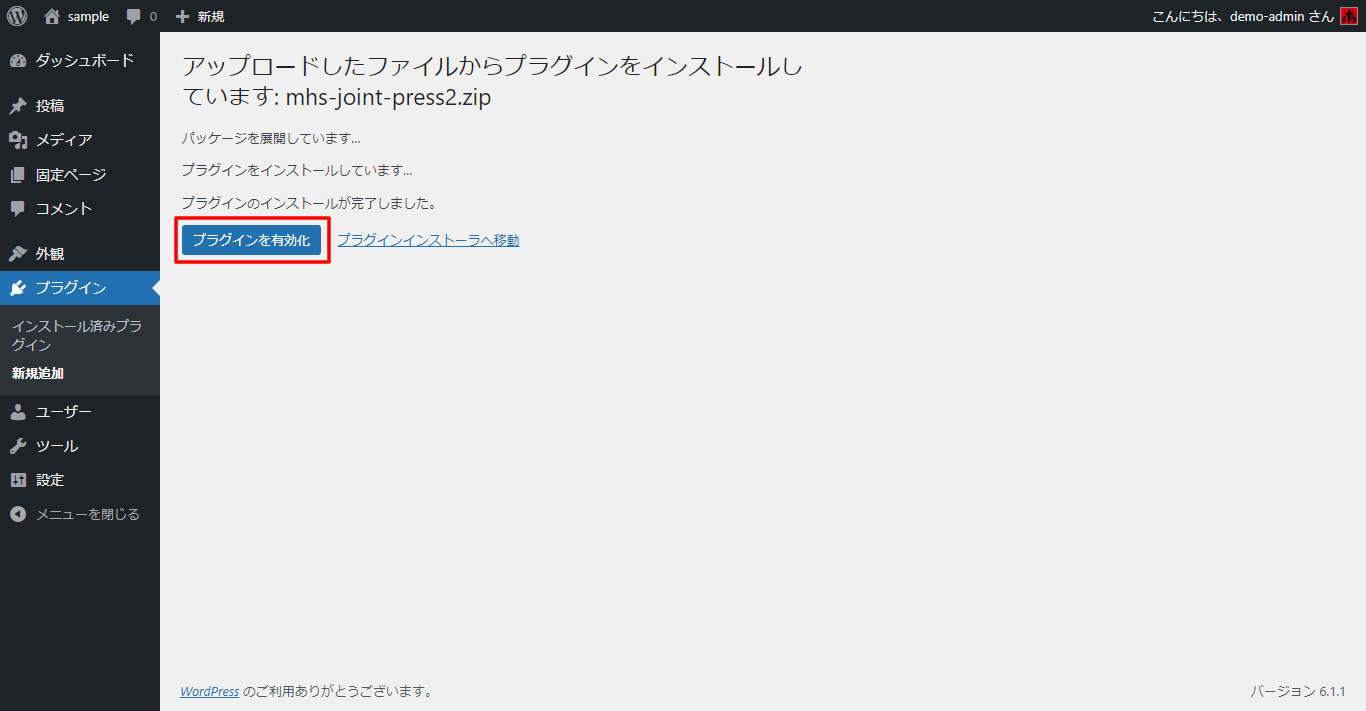
エラーがでなければ無事にインストールと有効化は完了です。
Joint Press2にバージョンアップ通知が来ていたら最新版にアップデートしておきます。
次にInstall Press3をインストールします。
先程と同じ要領でInstall Press3をアップロードし有効化します。
エラーがでなければ無事にインストールと有効化は完了です。

Install Press3でユーザー登録を行う
Install Press3は初回のみユーザー登録を行う必要があります。
左サイドメニューの [ Install Press3 ] → [ ユーザー登録 ] を押下します。
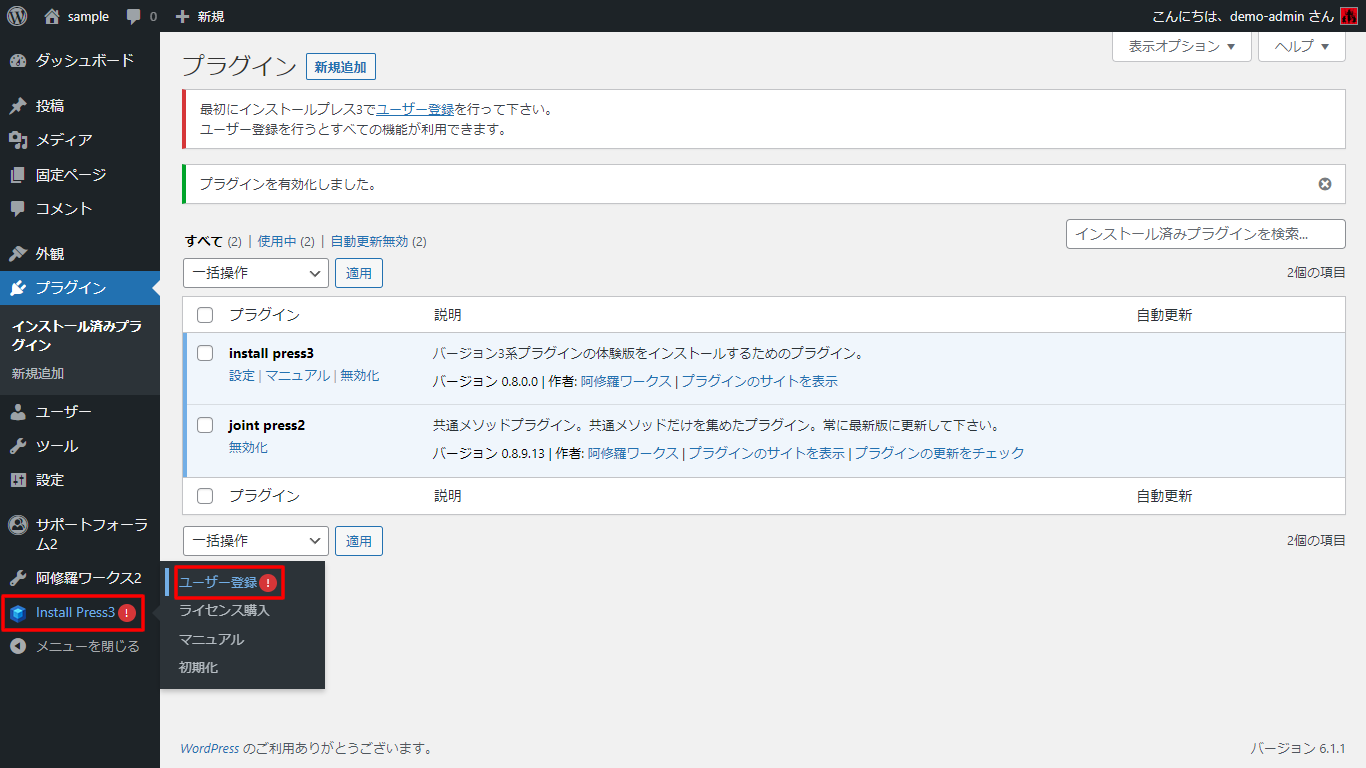
苗字と名前とメールアドレスの3つを入力しチェックボックスにチェックを入れて [ 登録する ] ボタンを押下します。
メールアドレスの確認のために入力したメールアドレスにメールが送信されているので確認します。
この時点でメールが送信されていない場合は、メールアドレスが間違っているか、迷惑メールフィルターに紛れている可能性があるので再度確認して下さい。
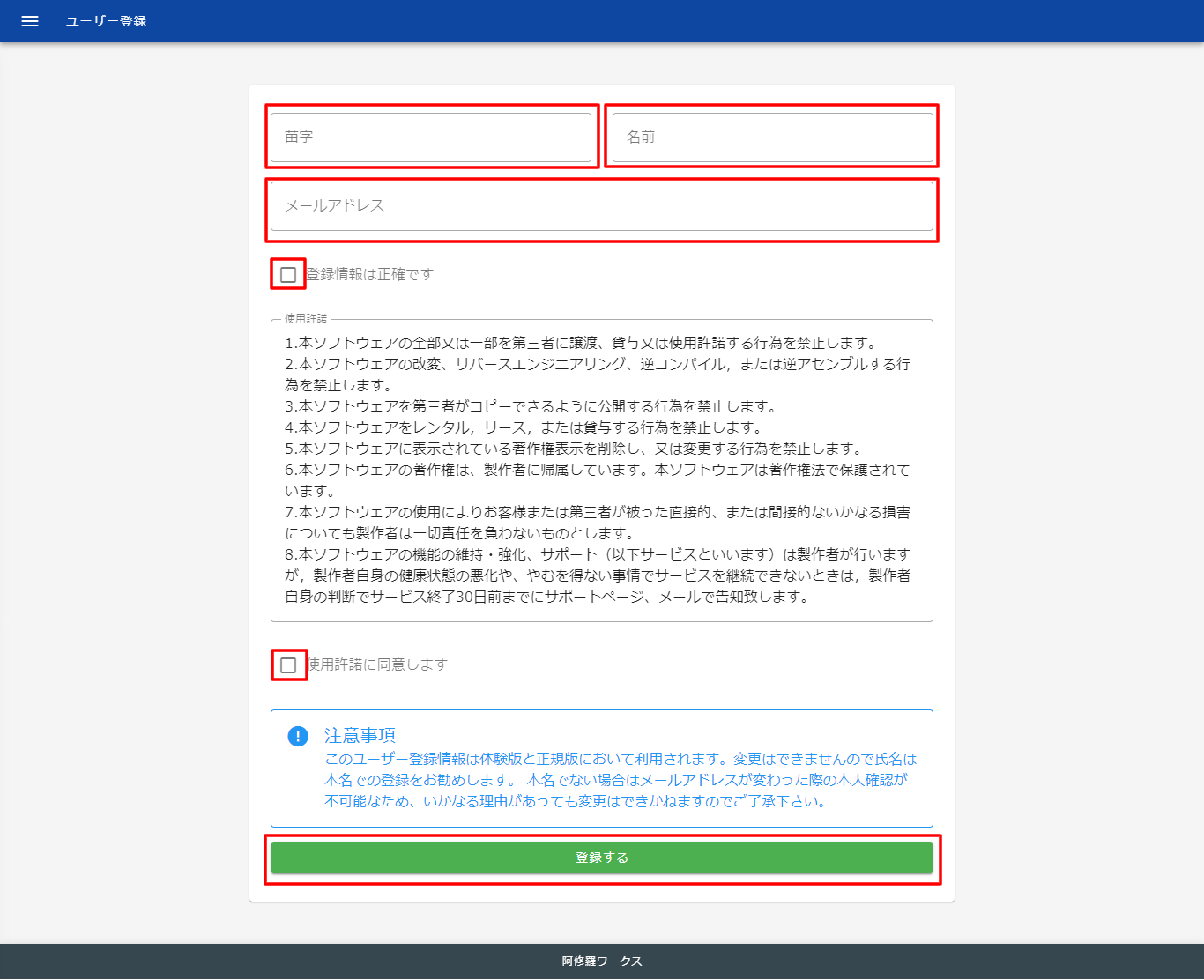
メール内に記載されている「4桁のメール認証コード : 」を4文字コピーして画面に入力します。
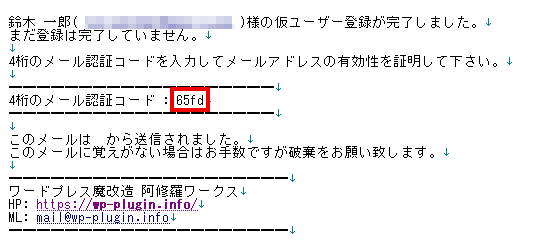
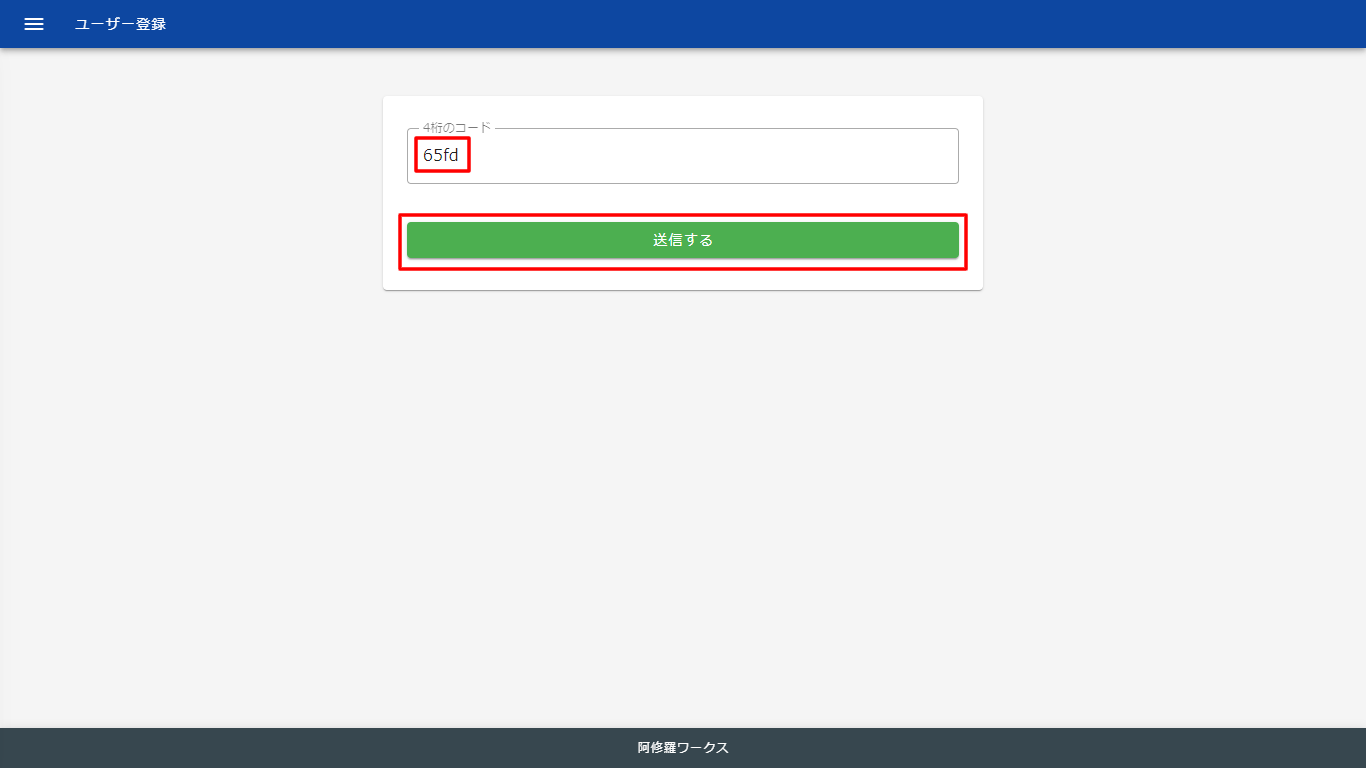
4桁のメール認証コードが正しければユーザー登録は完了です。
体験版のダウンロードリストを取得する
次に体験版のダウンロードリストを取得します。
左サイドメニューの [ Install Press3 ] → [ ダウンロードリスト ] を押下します。
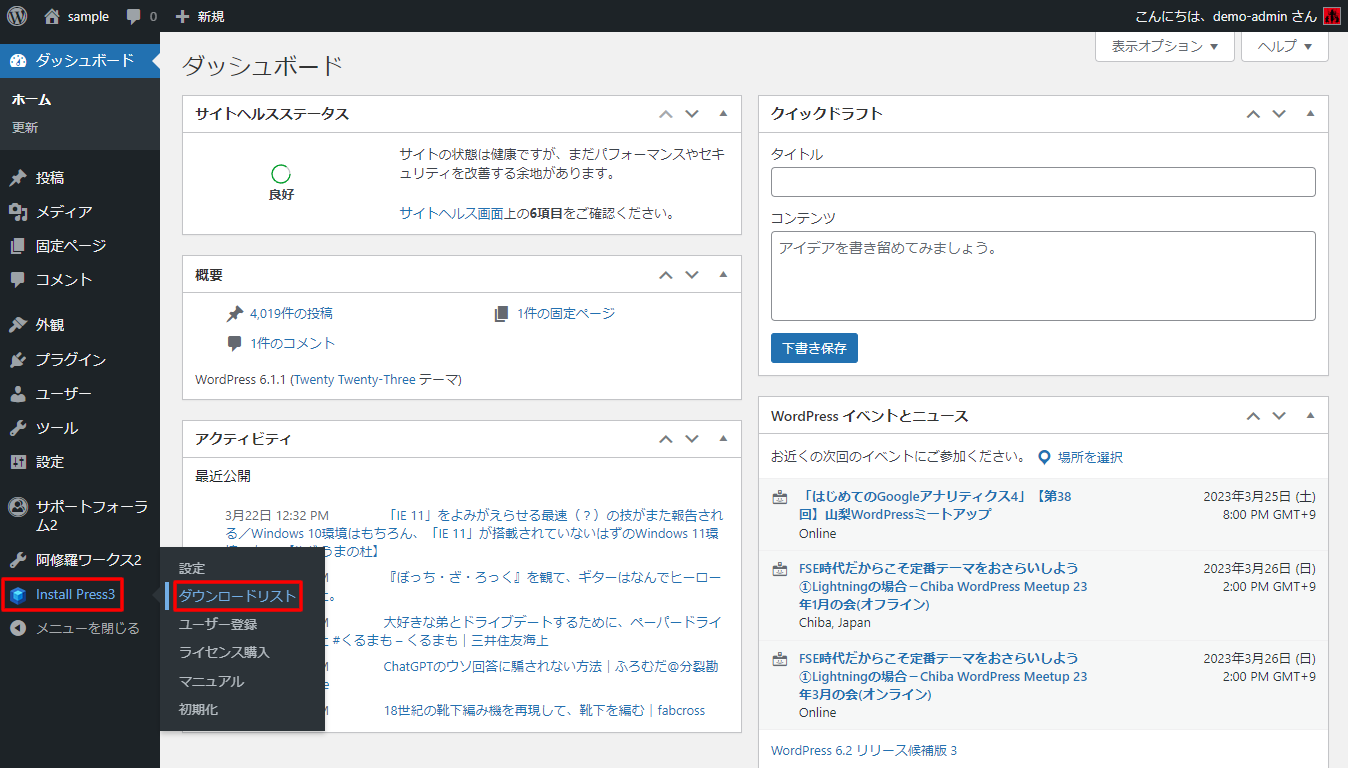
ユーザー登録が正しければダウンロードリストが表示されます。
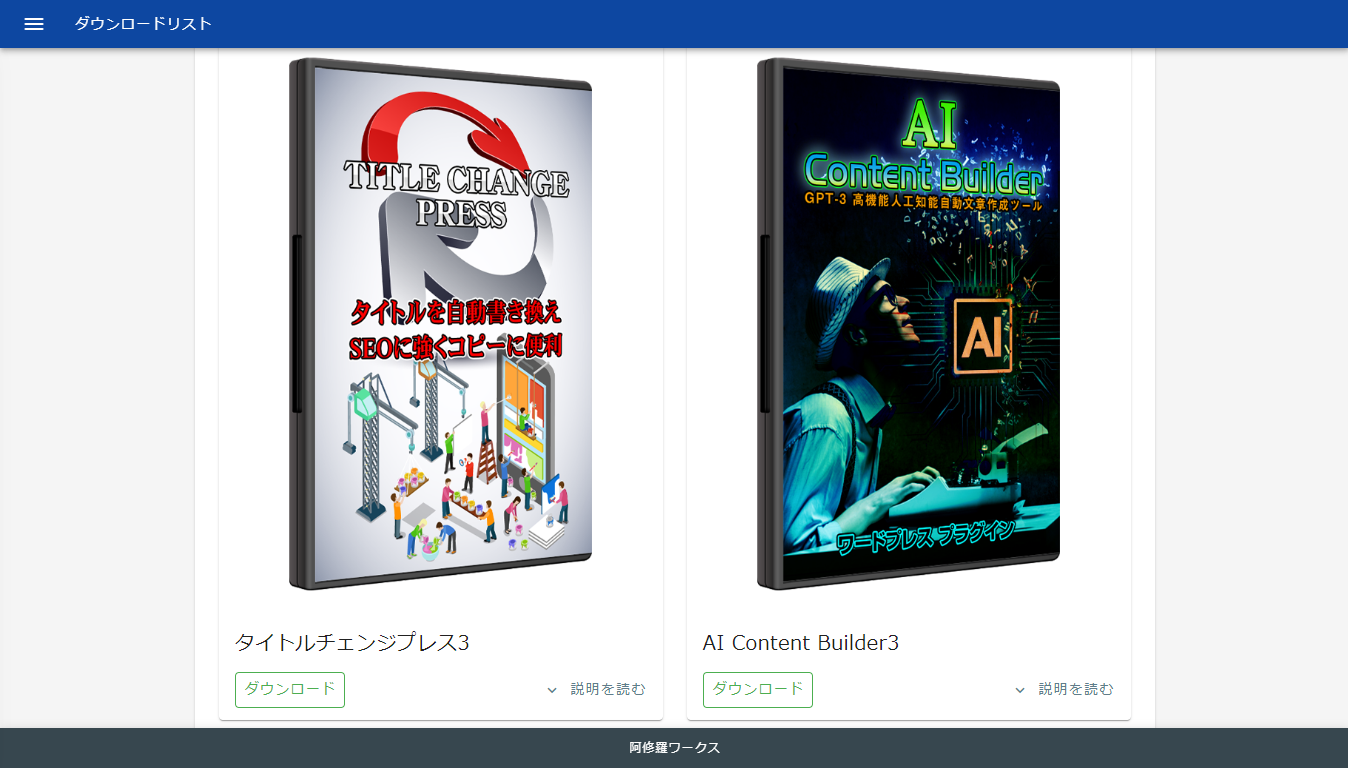
ダウンロードするプラグインの [ ダウンロード ] ボタンを押下します。
ここでは例としてAI Content Builderをダウンロードしてみます。
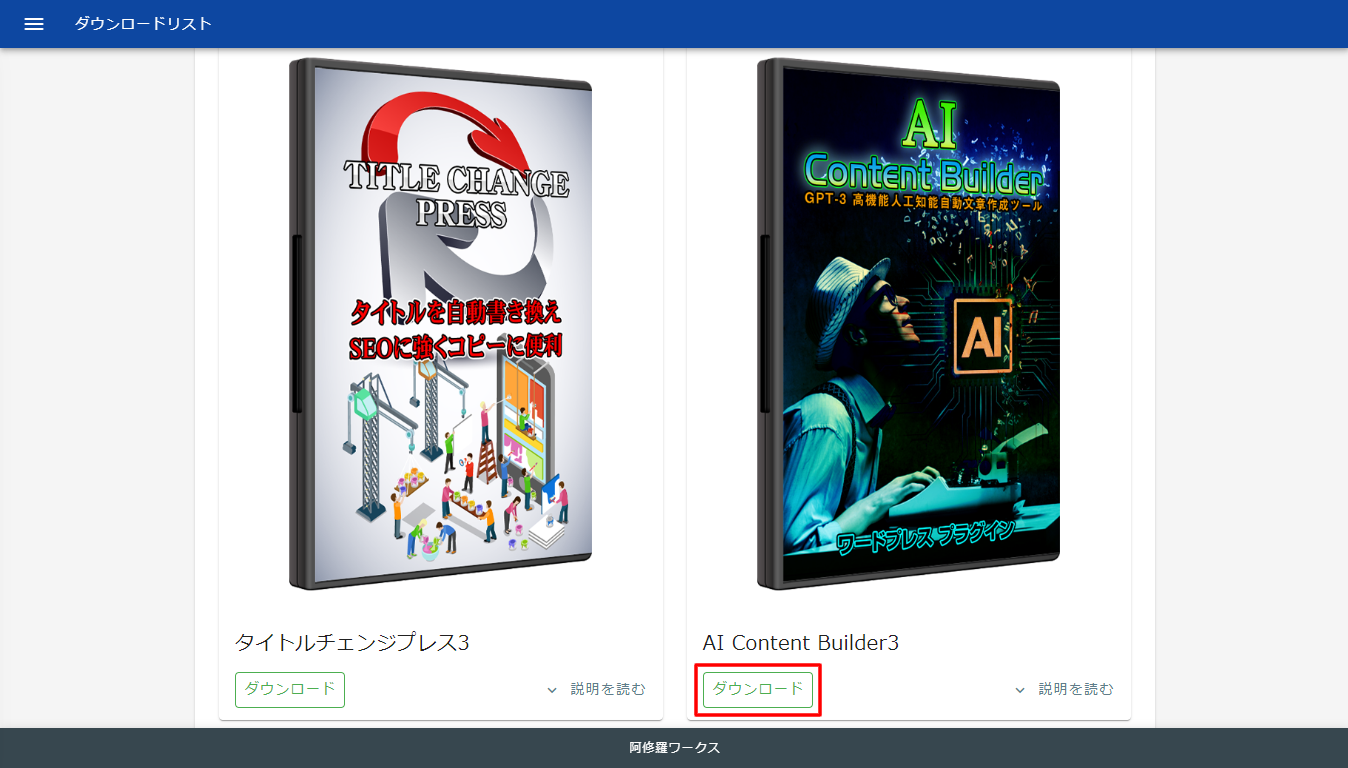
ダウンロードが問題なく完了すると、プラグインメニューに表示されます。
画面左上の「ダウンロードリスト」を選択してダッシュボードに戻ります。
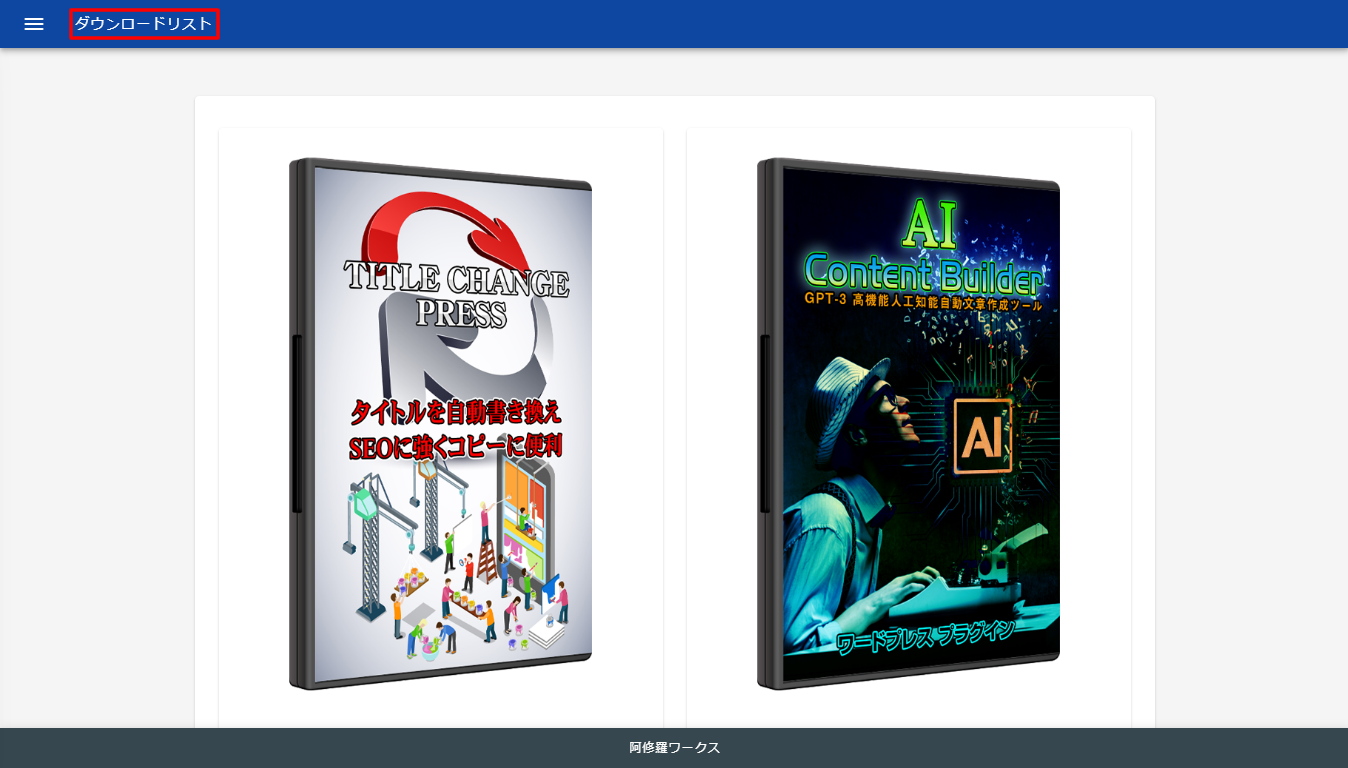
左サイドメニューの [ プラグイン ] → [ インストール済みプラグイン ] を押下します。
この時点ではまだ有効化されていないため [ 有効化 ] を押下します。
エラーが表示されなければ問題なく有効化ができています。
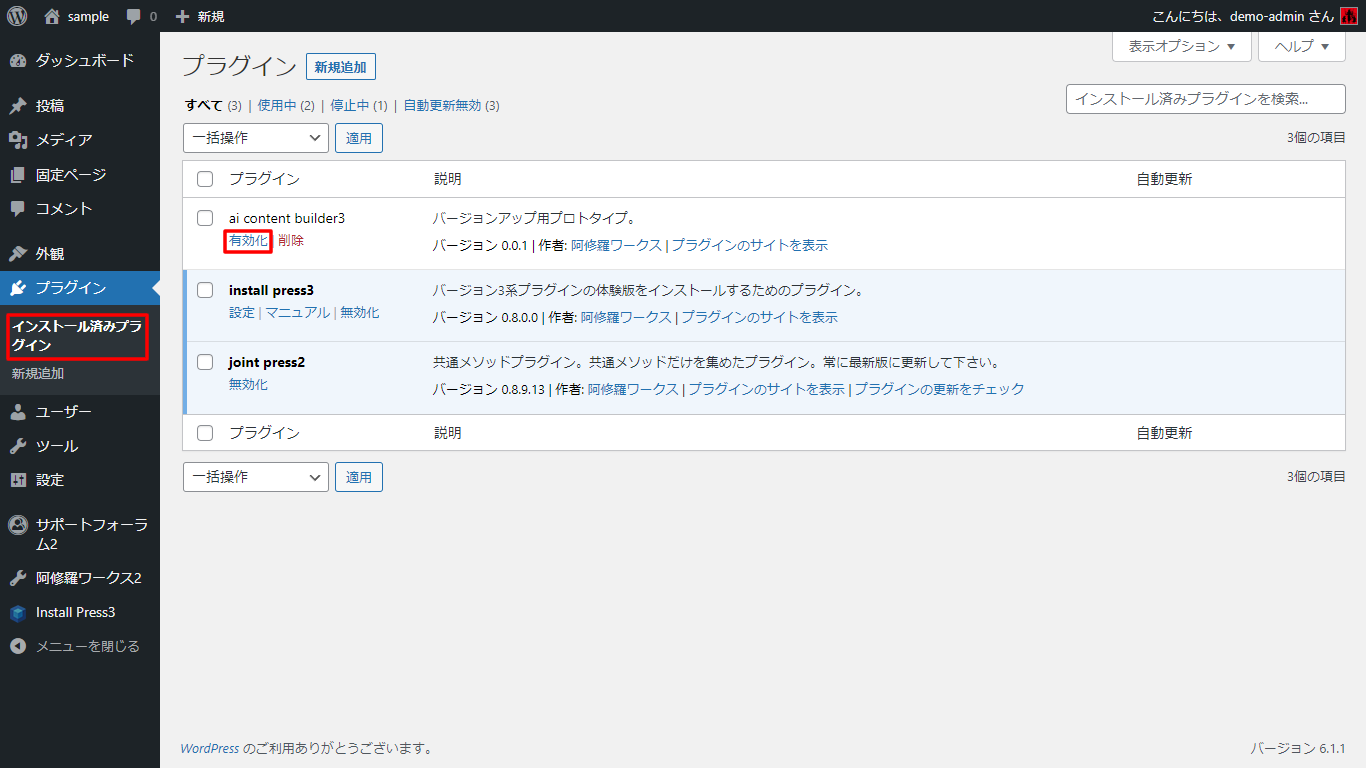
プラグイン認証をする
次にプラグインの「プラグイン認証」を行います。
左サイドメニューの [ AI Content Builder ] → [ プラグイン認証 ] を押下します。

プラグイン認証画面ではユーザー登録画面で登録した同じ情報を入力して下さい。

入力情報が正しければプラグイン認証は完了です。
プラグイン認証のお知らせメールが届きます。
自動的にダッシュボードに戻ります。
プラグイン認証が完了するとバージョンアップ通知が届きます。
左サイドメニューの [ プラグイン ] → [ インストール済みプラグイン ] を押下します。
[ 更新 ] を押下してバージョンアップを実行します。

これでプラグインが使える状態となります。
画面を更新(F5キーを押す)します。
すると体験版が使用できる残り日数が表示されます。
使用期限を超えるとプラグインは使用できなくなります。
マニュアル
各プラグインのマニュアルは共通した場所にあります。
AI Content Builderを例にします。
左サイドメニューの [ AI Content Builder ] → [ マニュアル ] を押下します。

サポートフォーラム
各プラグインにはサポートフォーラムが存在します。
体験版ユーザーはサポートフォーラムの閲覧のみが可能です。
ライセンスを購入すると書き込み(質問)が可能となります。
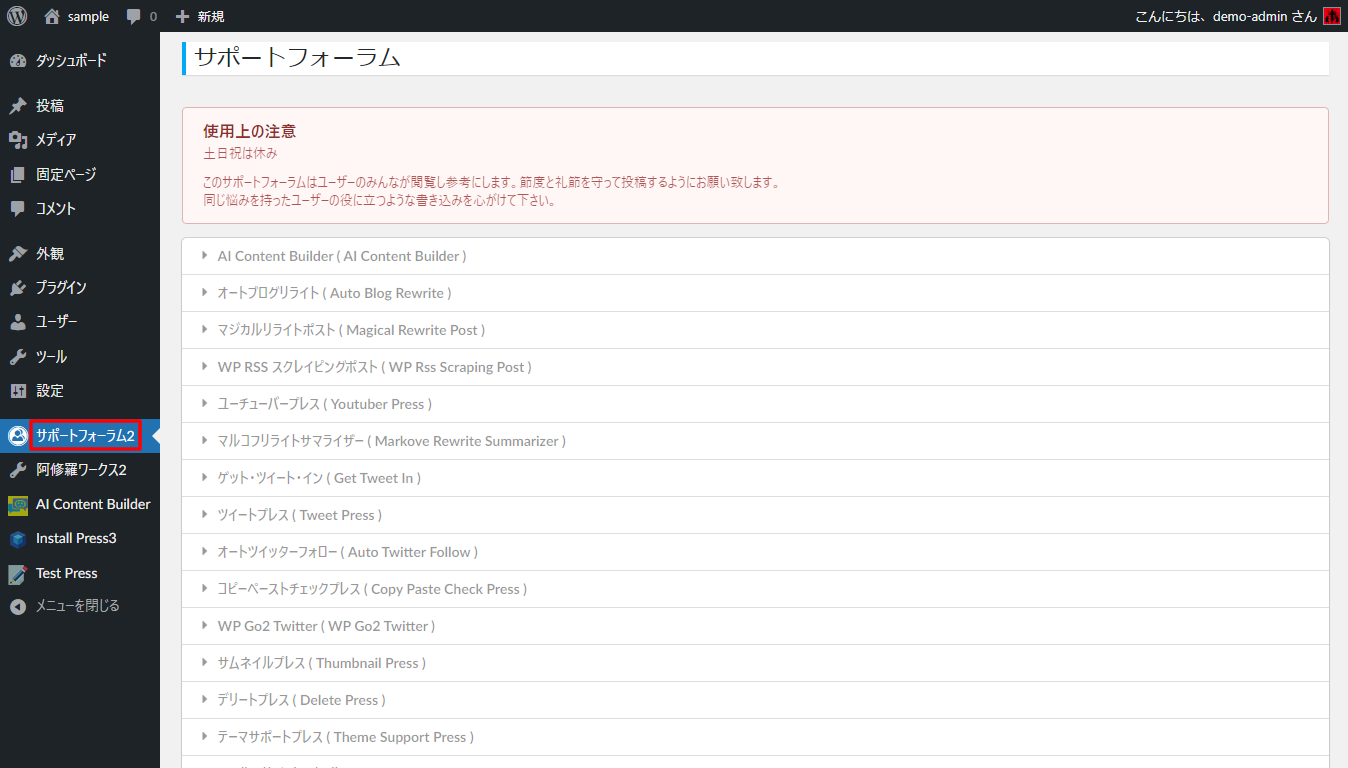
ライセンスの購入
ライセンスの購入はInstall Press3から行えます。
左サイドメニューの [ Install Press3 ] → [ ライセンス購入 ] を押下します。
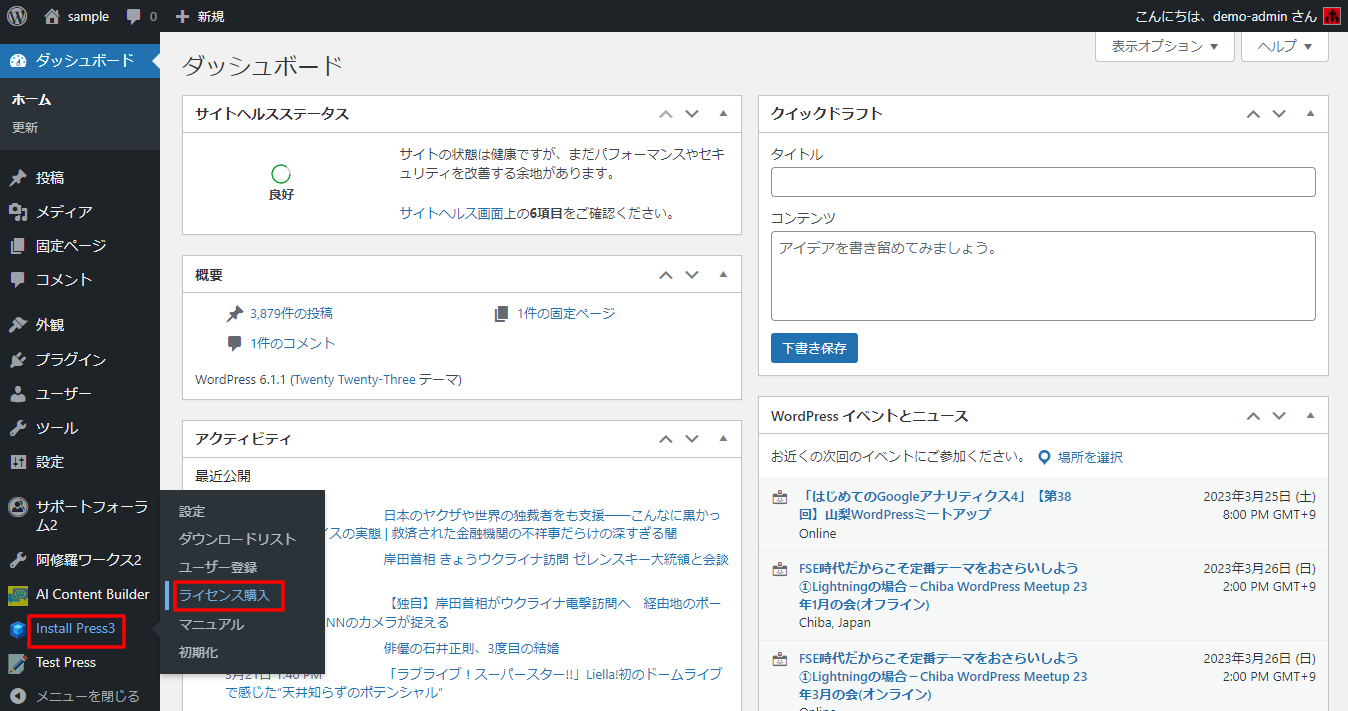
トラブルシューティング
体験版がうまく使えない場合のトラブルシューティングです。
今まで寄せられたトラブルと解決策を紹介します。
Q1.プラグインを手動でインストールしようとすると「アップロードされたファイルが php.ini の upload_max_filesize ディレクティブを越えています。」と表示される
A1.お使いのサーバーによってはアップロードできるファイルサイズが極端に小さい場合があります。特にGMOやロリポップサーバーは初期値が2メガと異常に小さいので、それ以上のサイズをアップロードしようとするとエラーになります。
契約しているレンタルサーバーの管理画面から「php.ini」の「upload_max_filesize」設定をできるだけ大きく増やして下さい。
やり方が分からない場合は、ネット検索で「レンタルサーバー名 php.ini upload_max_filesize 変更方法」などと検索するとマニュアルがヒットします。
Q2.プラグインを有効化するとエラーが表示される
A2.PHPのバージョンが低すぎる可能性があります。PHPを7系に変更して下さい。
PHPのバージョンはレンタルサーバーの管理画面から可能です。
PHPはバージョン8まで選べますが、全てのWordPressプラグインがPHP8系に対応しているわけではないので、当分の間PHP7系にしておくのがベターです。
Q3.AI Content Builderでプレイグラウンドや設定の保存時にエラーが出る、または通信処理がいつまでも終わらない
A3.WordPress内部でエラーが発生していると、ajax通信時にエラーメッセージがノイズとなり通信が失敗します。
エラーが発生する原因としてはPHPのバージョンが古すぎたり、他のプラグインでエラーが出ている場合です。
PHPのバージョンが古い場合はPHPを7系に変更して下さい。
また、最小テスト(テーマをWordPressの最初から入っているテーマに変更し、プラグインを該当プラグイン以外を一時的に無効化してリトライ)を行って下さい。
最小テストで問題が解決した場合は、逆の手順でテーマまたはプラグインを1つ1つ有効化していき、問題が生じているテーマまたはプラグインを特定します。
Q4.設定が保存できない時はWAF設定を無効にしてみる
A4.プラグインの設定画面で設定が保存できずエラーが発生する場合はWAF設定を疑ってみてください。
ロリポップサーバーやさくらサーバーは初期設定でWAF設定が有効になっています。一度無効にして下さい。
または、正しくWAF設定を行って下さい。
WAF設定は非常に強力なセキュリティですが、正しく設定しないと通信データをなんでもかんでも遮断してしまいます。
保存をしたらWAF設定を再度有効にすれば大丈夫です。
Q5.admin-ajax.phpファイルにセキュリティが掛かっている
A5.AI Content Builderでプレイグラウンドや設定の保存時にエラーが出る、または通信処理がいつまでも終わらない理由のひとつとして、admin-ajax.phpファイルにセキュリティが掛かっている場合があります。
セキュリティプラグインや.htaccessファイルでadmin-ajax.phpにセキュリティを掛けていると通信に失敗します。
以下にアクセスしてみて0とだけ表示されれば、admin-ajax.phpは正常です。
もしエラーコードが出る場合は、プラグインや.htaccessファイルによって、admin-ajax.phpファイルにセキュリティが掛かっていますので解除をして下さい。
Q6.プラグインの画面でボタンを押しても反応がない
A6.JavaScriptでエラーが生じている可能性があります。JavaScriptのエラーは他のプラグインやテーマによっても生じますが、ChromeやEdgeブラウザの場合、インストールしている拡張機能がエラーを発生させていることがあります。
最小テスト(テーマをWordPressの最初から入っているテーマに変更し、プラグインを該当プラグイン以外を一時的に無効化してリトライ)を行って下さい。
次に、拡張機能を一時的に無効化してリトライしてみてください。
それで解決する場合は、テーマまたはプラグインまたは拡張機能が原因となります。
逆の手順でテーマまたはプラグイン、拡張機能を1つ1つ有効化していき、問題が生じているテーマまたはプラグイン、拡張機能を特定します。
デベロッパーツールが使える人は、[ Ctrl(MacはCommand) ] + [ Shift ] + [ J ] キーを押してデベロッパーツールのコンソール画面を表示します。
コンソール画面に赤字でメッセージが表示されている場合は、JavaScriptでエラーが生じています。
エラーメッセージをコピーして下さい。
Q7.AI Content Builderで手動生成を実行すると「スケジュール実行準備中」から進まない
A7.GPTのAPIとの通信でエラーが発生している可能性があります。
おかしいなと思ったらウィジェットログを確認してみましょう。
AI Content Builderは実行ログをダッシュボードのウィジェットログで確認できます。
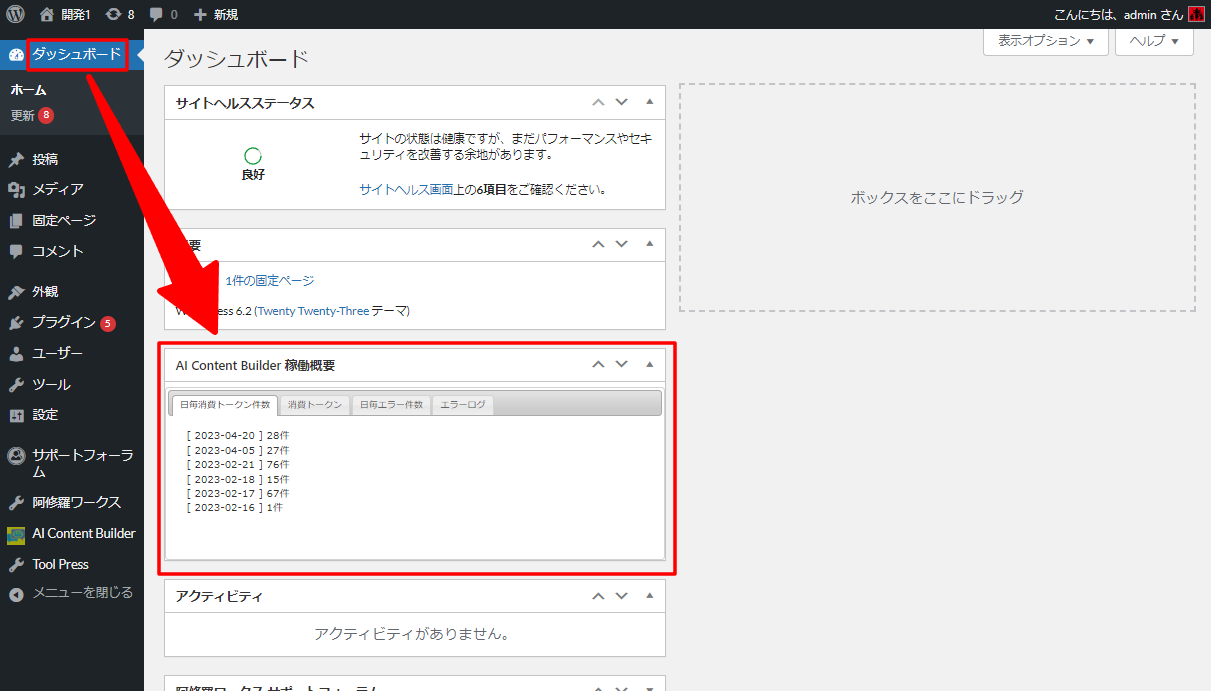
「AI Content Builder 稼働概要」の「エラーログ」タブを選択します。
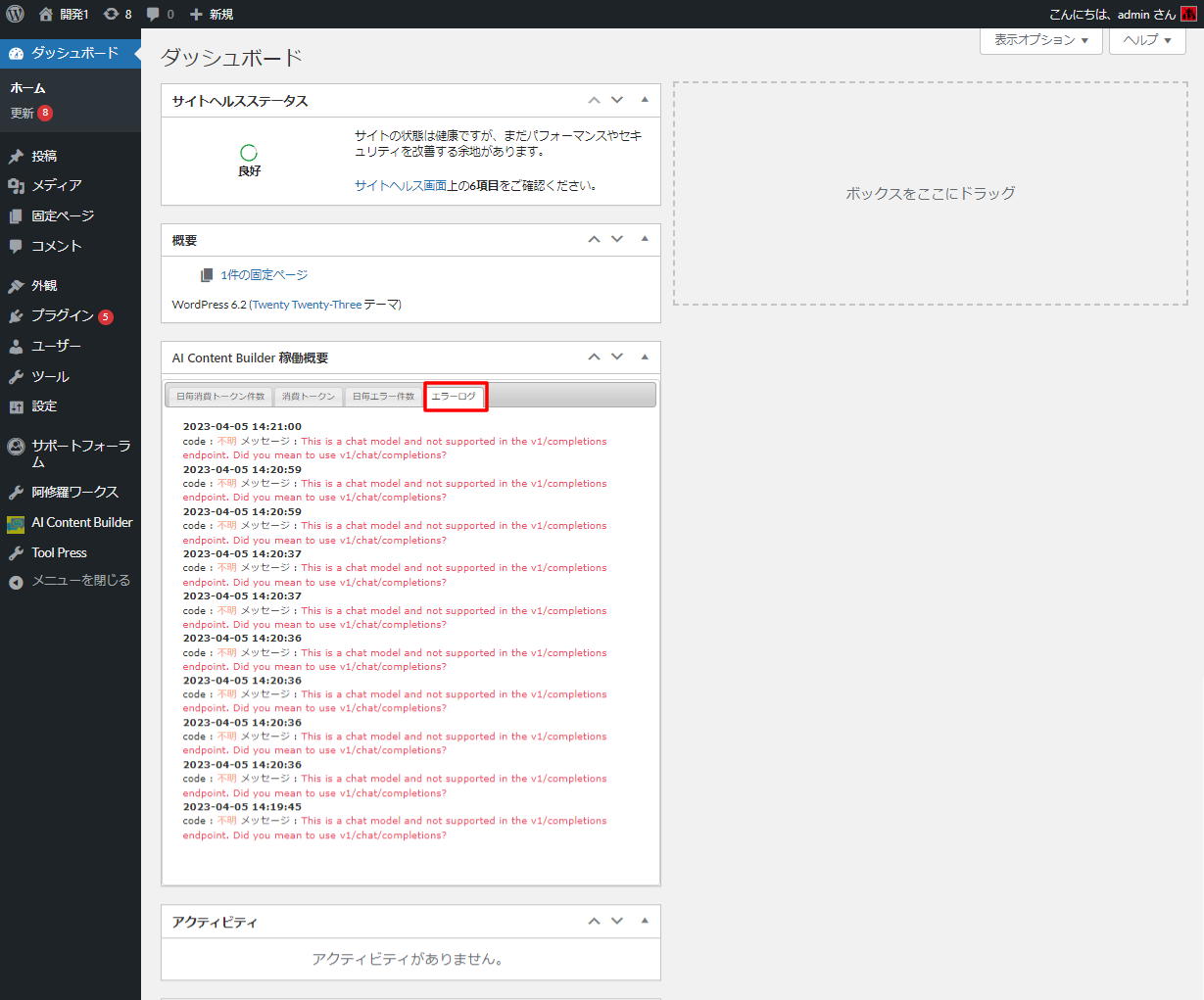
エラーが出ていたら確認します。
代表的なエラーについて解説します。
That model is currently overloaded with other requests. You can retry your request, or contact us through our help center at help.openai.com if the error persists. (Please include the request ID XXXXXXXXXXXXX in your message.)
過負荷が掛かっています。このエラーはOpenAI側のサーバーが処理しきれない場合に発生するようで、有志コミュニティでは有料ユーザーであっても発生すると報告されています。
OpenAIは短期間で1億人のユーザーを獲得したため、まだまだサーバーを増強しきれていないことが原因だと考えられます(OpenAI側の責任)。
時間を置いて再度試すか、APIキーを再発行して別のキーを使うことで解決するという報告もあります。
2023年6月14日にOpenAI社から改善につとめるとメールが来ていたのでいずれ解消されると思われます。
This model's maximum context length is 4097 tokens. However, you requested 4122 tokens (122 in the messages, 4000 in the completion). Please reduce the length of the messages or completion.
使用できるトークン数を超えています。つまりプロンプトの文字数がそのモデルの上限を超えています。text-davinci-003やGPT-3.5-turboのトークンの上限は4000となっています。
解決策はプロンプトを短くするか、回答を○文字以内にまとめてなど命令して文字数を小さくすることです。
Rate limit reached for default-gpt3.5-turbo in organizaion org-xxxxxxxxxx on request per min-Limit: 3 / min. Please try again in 20s. Contact support@openai.com if you continue to have issues. Please add a payment method to your account to increase your rate limit. Visit https://platform.openai.com/account/billing to add a payment method.
APIのレートリミットを超えています。
無料枠で短時間に連続アクセスすると表示されます。同じAPIキーを複数のサイトや複数のツールで使い回しても発生します。
https://platform.openai.com/account/billing でクレジットカードを登録して有料版にアップグレードするか、アクセスする頻度を落として下さい。
クレジットカード登録後は念のため新規にAPIキーを発行し古いものと差し替えて下さい。
You exceeded your current quota, please check your plan and billing details.(以下略)
APIのレートリミットを超えています。
無料枠で短時間に連続アクセスすると表示されます。同じAPIキーを複数のサイトや複数のツールで使い回しても発生します。
https://platform.openai.com/account/billing でクレジットカードを登録して有料版にアップグレードするか、アクセスする頻度を落として下さい。
クレジットカードを登録して課金したばかりの場合、時間差で有料課金ユーザーとしてステータスが更新されていない場合も表示されるようです。その場合はしばらく様子を見てリトライして下さい。
